In this guide I explain how to prepare your SD card or hard disk (depending on compatibility) to make it bootable directly if you have a chip. It is also theoretically accessible via OPL and FreeMcBoot.
With this method you will need HDL Batch Installer to add games to your HDD/SSD/SDCard, you can check here to do that.
This tutorial is based on use with an older version of OPL that is not compatible with devices larger than 2TB.
For the exFAT-compatible version of OPL, devices larger than 2TB, you cannot boot directly onto your HDD/SSD/SDCard at the present time (June 2023). You must boot via Freemcboot (by disabling your chip) or by booting OPL directly from your memory card or USB key.
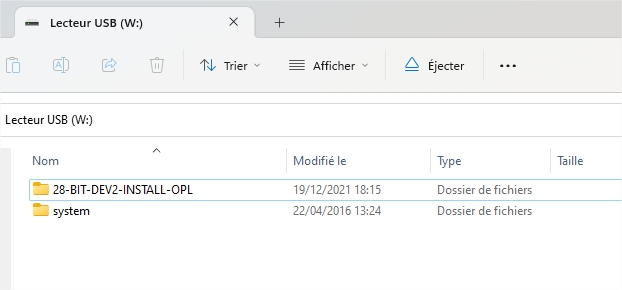
Prepare USB or other method to install the boot.elf
Download here USB-Matrix.zip containing the necessary data to be decompressed onto a USB key or your memory card.
If you have a Modbo chip, unzip the contents of the archive to the root of a Fat32 USB key booted on your USB key.
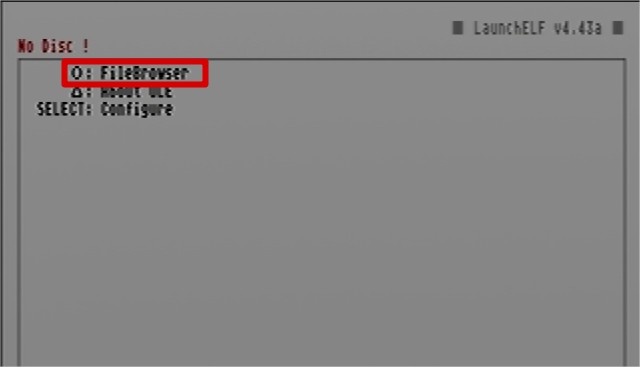
Prepare HDD/SSD/SDCard
Place the desired device (HDD/SSD/SD) in the console, then start up the PS2 Slim with the prepared device in previous step.
if you are using a USB key and a Matrix chip, boot it and choose ulaunchelf and “Filemanager” and then go to “mass” and the 28-BIT-DEV2-INSTALL-OPL folder.
If you’re using another method, launch ulaunchelf and access the 28-BIT-DEV2-INSTALL-OPL folder.
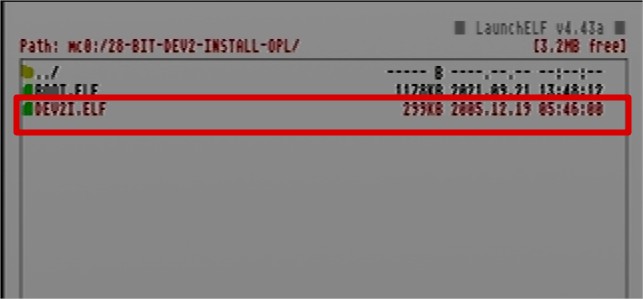
Format the device
to format the device and make it bootable, we will execute the DEV2I.ELF file in the mass:/28-BIT-DEV2-INSTALL-OPL folder.
Press circle to launch it
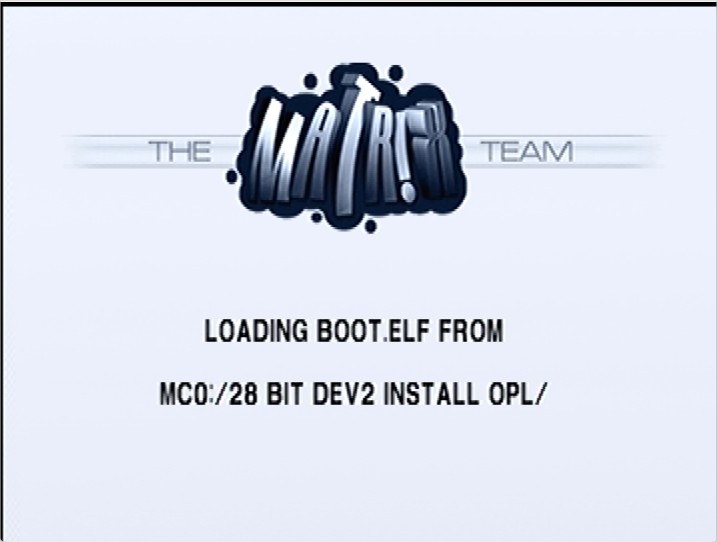
Inside DEV2I.elf
Once the program has been launched, if everything has been installed correctly, simply follow the on-screen instructions, which simply consist of pressing the cross key if you agree with the proposals.
– This will format your peripheral to the PS2-compatible file format
– Install the BOOT.ELF file in the 28-BIT-DEV2-INSTALL-OPL folder, which will be launched when your console starts up if you boot from the HDD/SSD/Sd with a chip. The boot.elf is a rather old OPL version, so if you wish, you can change the BOOT.ELF to start something else when booting from your HDD/SSD/SDCard.
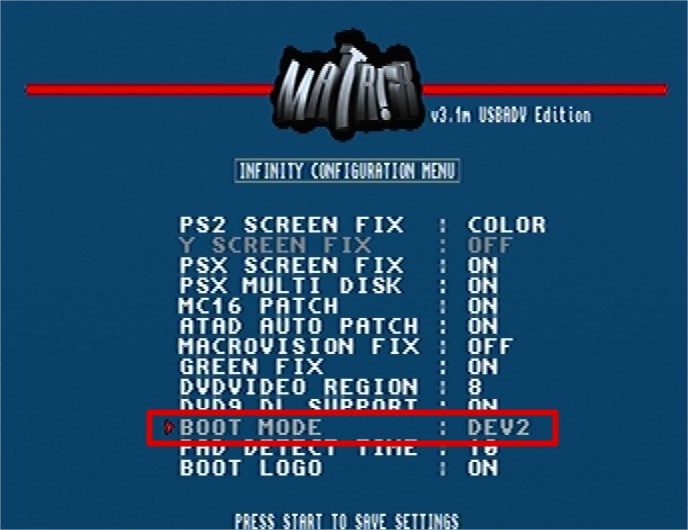
(Optional) Set autostart
Please note: for the time being (June 2023), it is not possible to boot from an extFat hard disk for the new OPL versions, so you need to use another device, either MC or USB.
To boot directly from the HDD/SSD/SD Card, you need to set the “boot mode” in your chip (Circle + triangle on modbo) to “DEV2” or, without making this setting, hold down L1 while the Matrix logo is displayed.
IMPORTANT: according to my tests, some hard disks or SSDs are not directly bootable. I haven’t been able to identify what was causing the problem, perhaps a poor formatting or a problem writing to memory addresses to be recognized by the chip. This doesn’t prevent the HDD/SSD from being recognized in OPL by booting differently.
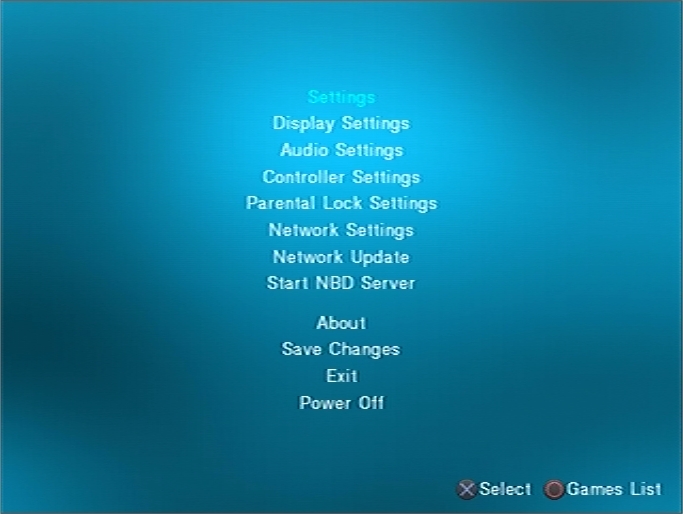
1. OPL settings
by default OPL does not recognize HDD/SSD/SDCard.
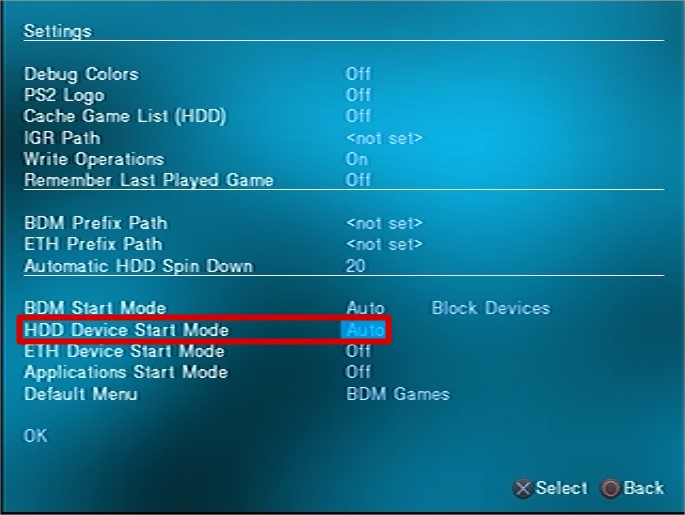
2. Activate “HDD” in OPL
by default OPL does not recognize HDD/SSD/SDCard.
You need to change the settings as shown in the screenshots.
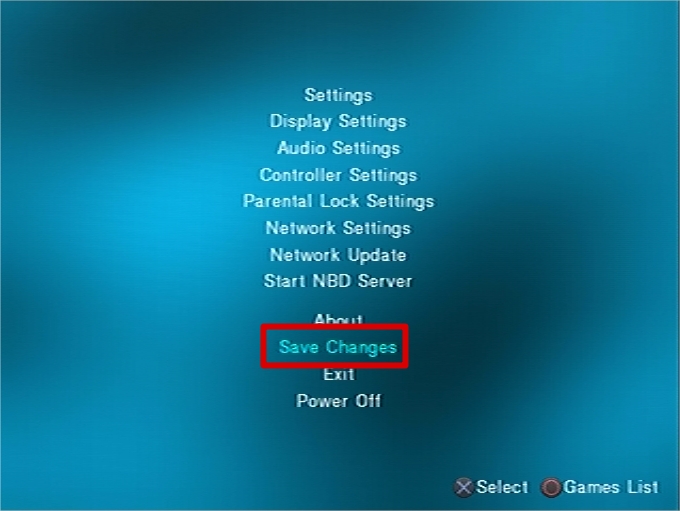
3. Save OPL settings
Don’t forget to save the settings by returning to the main menu..
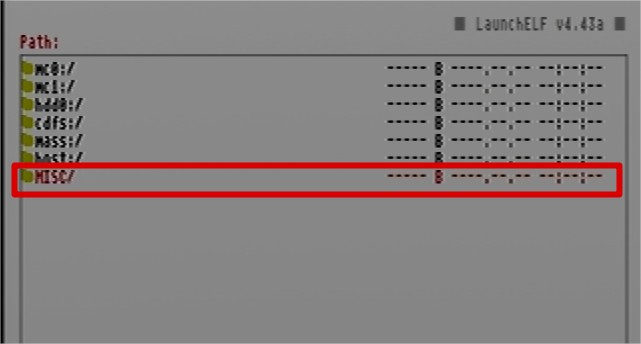
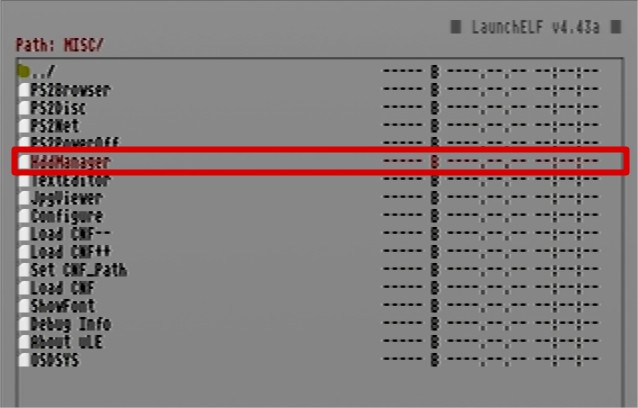
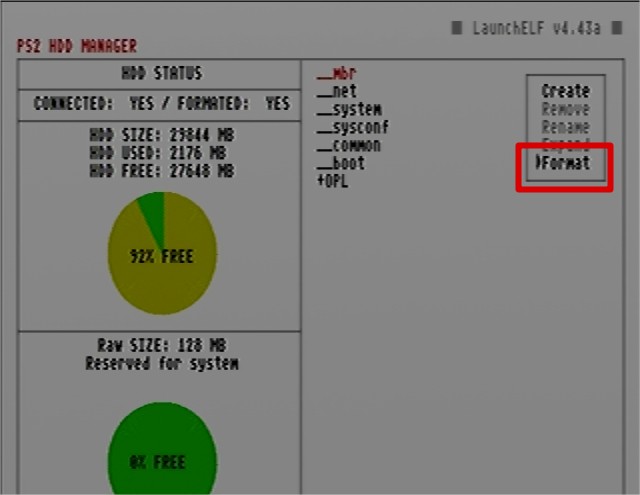
Troubleshoot
If you encounter any errors, you can use “hddmanager” in ulaunchelf to see whether your HDD/SSD/SDCard is recognized or not.
You’ll find it in ulaunchelf’s MISC “folder”.
If everything is well prepared, you should have the indicators CONNECTED: YES / FORMATED: YES
ATTENTION: If you’re using an exFAT HDD/SSD/SDCard, it won’t be recognized here.
